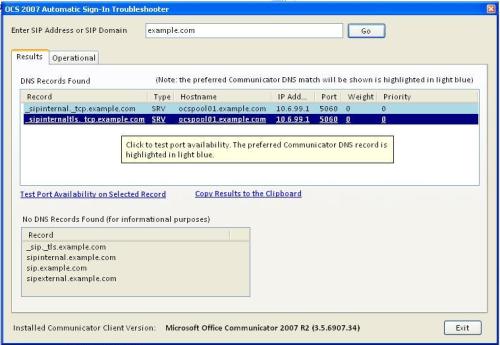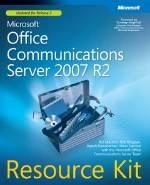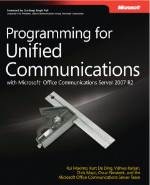Much has been written about troubleshooting Microsoft Office Communicator issues. In this blog entry I wanted to highlight and simplify two steps that will help you catch most problems without having to do more time consuming troubleshooting.
1) Know Which DNS Records are Being Used by Communicator
Communicator relies heavily on DNS to figure out which OCS server to connect to. Knowing how Communicator uses DNS, and what DNS records are being returned with the client DNS settings, is the key to debugging most issues.
My previous post, DNS Records and Office Communicator Automatic Client Sign-In, summarizes how Communicator uses DNS to connect to the server.
My Automatic Sign-In Troubleshooting Tool will query the local client DNS for all the DNS records Communicator might use, and display which ones match.
Knowing what DNS records are being used and which server Communicator is connecting to will help you understand the logging files in the next step.
2) Turn on and Use Communicator Logging
a) Turn on Communicator Event Logging (Options | General | Turn on Windows Event logging for Communicator)
This will produce explicit Application event log entries for any issues Communicator is experiencing. For example: “Communicator could not connect securely to server sip.example.com because the certificate presented by the server did not match the expected hostname (sip.example.com)”. There may be additional Informational or Warning log entries that provide additional context.
b) Turn on regular Communicator Logging (Options | General | Turn on logging in Communicator)
This generates a debugging log file in %userprofile%/Tracing (e.g. the filename will look something like “Communicator-uccapi-0.iccapilog”). This log file will give specific details about what Communicator is doing internally. For example, we can clearly see in this log file there is a DNS hostname lookup failure:
- 06/05/2009|10:26:45.553 700:EE8 INFO :: QueryDNSSrv – DNS Name[_sipinternaltls._tcp.example.com]
- 06/05/2009|10:26:45.563 700:FAC INFO :: domainName:quest.com: serviceName:sip: transportName:tls:
- 06/05/2009|10:26:45.563 700:EE8 ERROR :: QueryDNSSrv GetDnsResults query: _sipinternaltls._tcp.example.com failed 9
- 06/05/2009|10:26:45.563 700:EE8 ERROR :: DNS_RESOLUTION_WORKITEM::ProcessWorkItem ResolveHostName failed 8007232b
(Note this file can be opened in Notepad even though it does not have a .txt file extension).
Taking these first steps will go a long way in understanding how Communicator is behaving.
The Microsoft TechNet Library has a more good information on troubleshooting specific Communicator R2 Features: http://technet.microsoft.com/en-us/library/bb963945.aspx.